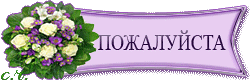-–убрик?/strong>
- ƒ≈ ”ѕј?/a> (1640)
- ћо?ћ ?статьи по декупажу ?декорировани? (26)
- ћо?работы (51)
- ћ по декупажу ?декорировани?из сети (129)
- —правочный материал (95)
- »нтересные идеи декупажа ?просторо?интернет?/a> (40)
- ћаленьки?хитрости (7)
- артинки дл€ декупажа (947)
- артинки дл€ декупажа, винтаж, ретр?/a> (281)
- артинки дл€ декупажа ?Ќ√ (45)
- јжурны?рамочк? кружев? узор? орнамент?/a> (39)
- –ќ—ѕ»—?/a> (239)
- ћо?работы. (2)
- –оспис? ћ (38)
- артинки ?орнамент?дл€ роспис? (191)
- ‘ќ“ќЎќ?/a> (181)
- ћо?урок?по онлайн фотошопу. (11)
- ћо?работы ?фотошопе (3)
- ћо?урок?‘Ў (17)
- јвторски?принты дл€ декупажа. (25)
- ”рок?по фотошопу (60)
- ‘оны (43)
- ќформление ?дизайн (17)
- ÷ифровое искуство (3)
- HAND MADE (674)
- »деи дл€ вдохновени€ (490)
- –азные полезности (87)
- –абота ?гипсом, глиной ?холодным фарфором. (38)
- анзаш?/a> (29)
- —утажные украшени€ (14)
- ѕэчвор?/a> (12)
- “ехник?"“ерр? (5)
- ”крашени€ (4)
- Ћ»ѕј–“џ (99)
- ѕрочие (34)
- липарты цветочны??фруктовы?/a> (27)
- Ќовы?го? –ождеств?/a> (21)
- ¬интаж (16)
- липарты украшени€ (3)
- ѕасхальный клипар?/a> (2)
- липар?книг?/a> (1)
- — –ј?ЌјЅќ–џ (83)
- ?ћ»–≈ ѕ–≈ –ј—Ќќ√?/a> (911)
- ‘арфор, керамика, стекло (169)
- ∆ивопись. Ќатюрморты ?цвет?/a> (163)
- ∆ивопись2 (128)
- ∆ивопись (117)
- ∆ивопись. ∆анровое (69)
- ∆ивопись. ‘аун? (58)
- ∆ивопись. ѕейзаж? (54)
- ∆ивопись. ѕортреты. (42)
- ћиниатюр?/a> (28)
- »кон?/a> (19)
- —юрреализм (19)
- ѕерегородчат? эмал?/a> (11)
- Ѕати?/a> (6)
- –аботы по дереву (4)
- ѕоделк?из камн€ (2)
- јЌ“» ¬ј–»ј?/a> (134)
- ¬џЎ»¬ ?/a> (124)
- —хем?вышиво?/a> (77)
- ¬ышивк?лентам?/a> (37)
- Ў»“№?/a> (34)
- ѕолезные советы по шить?/a> (15)
- ¬я«јЌ»?/a> (51)
- ?зани?крючко?/a> (38)
- ?зани?спицам?/a> (2)
- –умынско?кружев?/a> (2)
- Ѕ»—≈?/a> (17)
- ”рок?по работе ?бисеро?/a> (7)
- ѕќЋ»ћ≈–Ќјя √Ћ»Ќ? ’ќЋќƒЌџ… ‘ј–‘ќ–. (125)
- ћџЋќ¬ј–≈Ќ»?/a> (17)
- Ёфирны?масл?/a> (1)
- »— ”——“¬?‘ќ“ќ√–ј‘»» (5)
- ќсновы фотографии (3)
- –аботы фотохудожников (2)
- »Ќ“≈–№≈– (67)
- »деи дл€ декора интерьер?/a> (66)
- ‘Ћќ–»—“» ј (4)
- –евелю?/a> (2)
- ќформление букето?/a> (1)
- —ј?/a> (81)
- ћо?са?/a> (5)
- »деи дл€ сада (35)
- ÷вет?/a> (20)
- ќбучающи?статьи ?ролики (23)
- ”Ћ»Ќј–»?/a> (324)
- ¬ыпечк?/a> (155)
- «аготовк?/a> (39)
- —алаты (36)
- «акуск?/a> (24)
- ќвощны?блюд?/a> (23)
- √о?чи?блюд?из птиц???са (22)
- Ѕлюд?из рыбы (10)
- ƒесерт?/a> (10)
- —упы (3)
- –ецепт?дл€ аэрогрил€ ?мультиварк?/a> (3)
- Ќапитк?/a> (1)
- ƒќћќ¬ќƒ—“¬?/a> (2)
- ѕолезные советы (2)
- ƒЋ?—≈Ѕя ЋёЅ»ћќ?/a> (20)
- «доровье (7)
- —оветы дл€ комфортной жизн?/a> (1)
- Ћ»“≈–ј“”–Ќќ≈ (6)
- —тих? рассказы, размышлени€ (4)
- ќ“ –џ“ » ?—ћј…Ћ» » (9)
- ќткрытки ?смайлики "—пасиб? (5)
- ?ƒнем рожден? (3)
- ќ“я„≈?/a> (7)
- ћ”«џ ј (1)
- ѕ–ќ√–јћћ? –≈ƒј “ќ–? ѕќЋ≈«Ќќ—“» ƒЋ? Ћи–у (46)
- ƒоск?об?влений (0)
-ћетк?/strong>
-ћузыка
- Ѕелы?ќрел - а?”поительны ?–оссии ¬ечера
- —лушал? 27840 омментари? 2
-‘отоальбом

- ћо?декупа? “арелк?? иконам?
- 16:37 28.03.2011
- ‘отографий: 19
-ѕоис?по дневнику
-ѕодписка по e-mail
-»нтересы
-ѕост?нные читатели
-—ообщества
-—татистика
«аписе? 4483
омментариев: 8636
Ќаписано: 14973
ќнлайн фотошо??самы?азов. ”рок2. ?ѕриложение? "—оздание новогодней открытки". |
1. ?этом урок?продолжи?изучат?nbsp; инструмент?фотошо? Ќо та?ка? изучив материал?этог?урок? уж?можн?сделат?несложны?коллаж ил?открытку, ва?буде?полезн?следующа€ информац?. ?этой программ? ?отличи?от обычного фотошопа, не?возможност?задать параметр?картинки ?сантиметра? Ќо достаточно запомнит?одну цифр?28,3 (дл€ разрешен? 72пикс/дюйм). ?перевест?сантиметры ?пиксел?
«апоминаем, ка?задать нужный размер, ?переходи?непосредственн??урок? ƒл€ работы создадим новы?документ, назовЄ?ег?”рок 2. –азмер?документ?остави?nbsp; 800?00пикс.

–и?1
2. Ќачинаем знакомитьс€ ?инструментам?выделени€. ?помощь?этих инструментов выде?ет? област?изображени€, ?которо?мы собираем? работать. ?этом урок?используем эт?инструмент?дл€ выделени€ област? котору?зате?буде?вырезать. –ассмотрим дв?инструмент?выделени€. Ёт?инструмент, которы?та??называет? ¬ыделени?/strong> ?инструмент Ћасс?
ќткрывае?картинку, ?которо?буде?работать —лой-ќткрыт?изображени?ка?слой. »нструмент ¬ыделени?/strong> позвол€ет выделить област? очерченную геометрической фигуро? пр€моугольником ил?овалом. јктивируем инструмент ¬ыделени? щЄлкну?по нему мышкой ил?нажа?латинску?букв??/strong>. ?дальнейшем, пр?изучении инструментов, обращайт?внимание на подсказк? всплывающу?окол?инструмент? та?буде?указан? како?клавишей ил?комбинацие?клавиш ещ?можн?активировать данный инструмент. ?само?начале строки параметров высветил? значок инструмент? ¬ыделени?/strong>. ?строке параметров выбираем, ?како?формой выделени€ буде?работать. ?данном случае пр€моугольник. ўЄлкае?по нему мышкой. —тавим мышк??лево?верхне?углу, планируемо?дл€ выделени€ област?? зажа?леву?клавиш?- ?не?мышк? пока не выделитс€ област?нужног?размер? ѕосл?того ка?отпустим клавиш? выделившую? област?мышкой можн?подвинут??нужное мест?

–и?2
3.¬ырезать выделенный фрагмент можн?nbsp; двум€ способам? –ассмотрим первый. ?меню –едактирование - сначал?–едактирование-»нвертироват?выделени?/strong>, зате?–едактирование-¬ырезать. ќбрежетс€ вс? чт?находитс€ за пределам?выделени€.

–и?3
4.»з второй картинки выреже?круглы?фрагмент. ќткрывае?картинку —лой-ќткрыт?изображени?ка?слой. јктивируем инструмент ¬ыделени?/strong>, ?строке параметров выбираем овал. Ќо на?нуже?круг. ƒл€ этог??строке ѕараметров активируем меню ќграничени€ ?выбираем пунк?—оотношени€ сторон. Ўирину ?высоту устанавливае? равным?1. јналогично, работа€ ?пр€моугольником, можн?получить квадра? Ётим же меню можн?установить ?конкретные размер? дл€ выделенной област? выбрав пунк??меню ‘иксированны?размер (Fixedsize).
ƒл€ вырезани€ фрагмент?используем второй способ.
–едактирование – опировани?/strong>. ѕр?этом выделенный фрагмент скопируетс€ ?буфе?

–и? 4
5.«ате?удал€ем слой ?картинко? —лой-”далит?слой. ƒале?- –едактирование –¬ставить. ¬ырезанн? картинка по€витс€ на ново?слое.

–и? 5
6.ќткрое?нову?картинку —лой-ќткрыт?изображени?ка?слой. –ассмотрим инструмент Ћасс? Ћасс?може?быть свободно??многоугольно? јктивируем свободно?Ћасс?/strong>. ?ег?помощь?можн?очертить произвольную област?выделени€. ¬ырезаем выделенный фрагмент одни?из рассмотренны?выше способов. ƒл€ получени€ размытог?кр?, вырезанной картинки, задействуе?nbsp; параметр –астушевывание. ѕр?увеличении значен? этог?параметр? увеличиваетс€ размытость краЄ?вырезанног?фрагмент?

–и? 6
7. “р?вырезанных фрагмент?уж?образовали своеобразный коллаж. а? пр?необходимост? изменить размер?каждог?элемента ?передвинут?на нужное мест?вы уж?знаете из предыдущег?урок? Ќо мн?не нравит?, чт?олененок ?снегурочка отвернулис?друг от друг? »справит?эт?можн? применив ?каждом?слою ?этим? рисункам?пунк?меню —лой-ќтразить по горизонтал?/strong>. –абота€ ?определЄнным слое? не забывайт?следит? чт?бы именно он бы?активирова?(подсвече?сини? ?палитр?слоЄ?

–и?.7
8.ѕосл?выполнен? этих операций, оленЄнок ?снегурочка смот???цент?картинки.
?мы рассмотрим многоугольно?Ћасс?/strong>. ≈сли свободно? Ћасс?работает ка?карандаш, которы?можн?нарисовать произвольный контур, то многоугольно?- ка?карандаш ?линейкой. ўЄлкну??начально?точк?nbsp; мышкой, мысленно проводим лини?до следующе?точк??щЄлкае??не?мышкой. «а мышкой прот€нетс€ абсолютн?пр€ма€ лини€. “а?можн?прощЄлкать весь контур. ѕр?параметр?–астушевыван? 0, выделенн? област?буде?угловата€, ? пр?увеличении значен? этог?параметр? углы буду?сглаживать?.

–и? 8
9. ром?основног?меню можн?пользовать? вспомогательны?меню, всплывающи?на экране, пр?щелчке по правой клавиш?мышк? Ќапример, ?ег?помощь?можн?выполн€ть операции ќтменить ¬ыделени??»нвертироват?выделени?
¬ыбрав теперь интересный новогодний фо? открывае?ег??размещае?ниже всех слоЄ??картинками. ѕолучаем тако?простеньки?коллаж, но ведь эт?всег?посл?двух уроков фотошопа!

–и? 9
ѕриложение ?урок?2.
?этом?урок?€ приготовил?небольшо?приложение, которо?позволит на практике закрепит?полученные знан?. азалось бы, вы только начали изучат?фотошо??из всег?многообраз? инструментов разобралис?всег??трем€ из ни?- перемещени? выделени? ласс? ѕознакомилис?всег??нескольким?пунктами основног?меню. Ќо даже таки?минимальны?навыки ?фотошопе позвол€?ва?сделат?дл€ свои?друзей ?родных уникальную поздравительну?открытку ?Ќовому году ?–ождеств? Ёт?открытку можн?буде?отправит?по электронке ил? распечатав на фотобумаге приложит??подарк?
??€ не исключаю вариан? чт?открытка буде?распечатан? задади?еЄ размер?12?8см.
—оздадим новы?документ ?пересчитав сантиметры ?пиксел? задади? параметр?документ?340?10пикс. операции ќтменить ¬ыделени??»нвертироват?выделени?

–и?1
ЌайдЄм здес??Ћи–у ил??сети красивый новогодний фо? скопируе?ег??себе на компьюте??открое?ка?слой. ѕр?необходимост?применим ?этом?рисунк?трансформаци? измени?ег?размер. «ажа?клавиш?мышк? фо?можн?подвинут? та?ка?ва?захочетс€. ѕосмотрите, ?журнал?отразились вс?эт?операции.

–и?2
ќткрое?например фото, того кому вы хотите подарить открытку (1), по€витс€ новы?слой ?фото. јктивируем инструмент ¬ыделени?(2), выбере?параметр окружность (3) ?установи?растушЄвку (4) . ѕараметр растушЄвки подберит?по своему желани? ?еЄ установила 64. “ака€ величина даЄт достаточно расплывчатый контур. ¬ыдели?нужный фрагмент снимка, инвертируе?выделени?

–и?3
ѕримен€ем пунк?меню –едактироват?¬ырезать. ¬о?чт??на?получилось.

–и?4
”ж?получилась своего рода открытка. Ќо хорошо бы добавить текс? а?писать ?фотошопе мы разберЄм ?следующи?уроках. ?пока немног?схитри? ЌайдЄм ?сети открытку ?подход€щи?тексто??открое?еЄ ка?слой. ѕрименим ?фрагмент??тексто?выделени? на этот ра?пр€моугольное

–и?5
¬ыполнив операции инвертироват?выделени? –едактироват?–¬ырезать ?передвинув текс?на нужное мест? получаем во?таку?открыточку.

–и?6
¬род?открыточка готова. Ќо € уж?писала ?первом урок? чт??сети можн?найт?мног?подход€щи?картинок ?формат?png на прозрачном фоне. “аки?картинки тоже можн?использовать дл€ создан? открытки. ќткрывае?таку?картинку, ка?слой. Ќужный размер получаем, применив –едактирование – “рансформировани?

–и?7
огд?картинка станет нужног?размер? активируем инструмент ѕеремещени?nbsp; ?передвинем картинку на нужное мест?/p>

–и?8
≈сли на?надо дв?таки?элемента примен€ем —лой-ƒублироват?слой ?получаем слой ещ??одни?таки?элементо? ?случае необходимост?ме?ем ег?размер ?передвигае?на нужное мест?
—ери€ сообщени?"ћо?урок?по онлайн фотошопу.":
„аст?1 - ‘отошо? даже дл€ чайников ну очен?просто.
„аст?2 - ‘отошо? даже дл€ чайников ну очен?просто. ¬изитк?на фото.
„аст?3 - ќнлайн фотошо??самы?азов. ”рок1.
„аст?4 - ќнлайн фотошо??самы?азов. ”рок2. ?ѕриложение? "—оздание новогодней открытки".
„аст?5 - ќнлайн фотошо??самы?азов. ”рок3. Ѕыстры?способ создан? кругло?рамочк?из любы?элементо?
„аст?6 - ќнлайн фотошо??самы?азов. ”рок4. –абота ?цветом. ист?
...
„аст?9 - ќнлайн фотошо??самы?азов. ”рок6. –абота ?тексто??фотошопе.
„аст?10 - а?поме?ть цвет визитк? ”рок по онлайн фотошопу.
„аст?11 - ѕриложение ?урокам по ‘отошопу онлайн. —оздание кругло?рамочк?
| –убрик? | ‘ќ“ќЎќ?/a>‘отошо?/blockquote> |
ѕроцитирован?289 ра?/a>
ѕонравилос? 57 пользовате??/i>
| омментировать | « ѕред. запись — ?дневнику — —лед. запись » | —траницы: [1] 2 [Ќовы?/a>] |