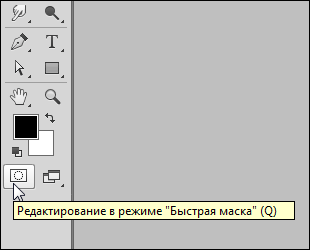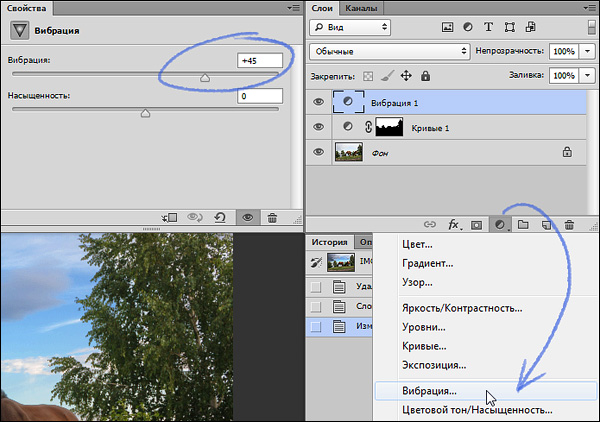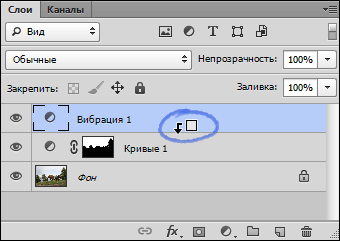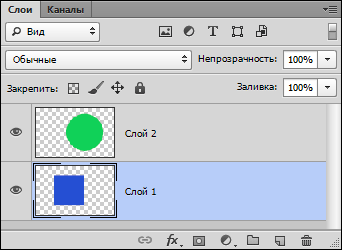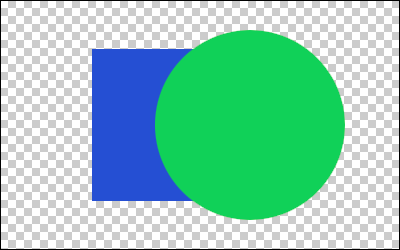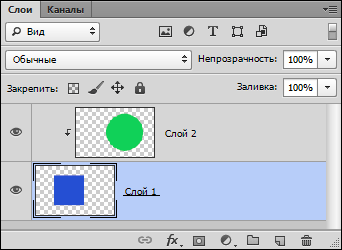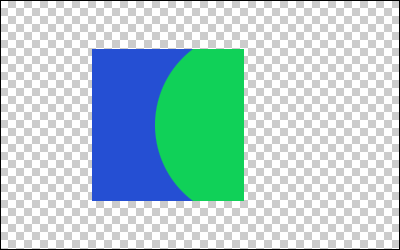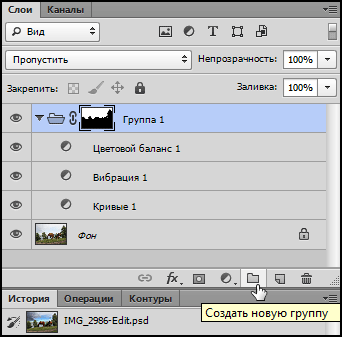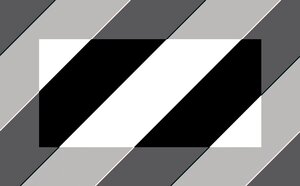-Метк?/strong>
-Рубрик?/strong>
- ПОЛЕЗНОСТИ ДЛ?PHOTOSHOP (1225)
- клипар?/a> (405)
- деко?/a> (203)
- кисточки (150)
- плагин?/a> (145)
- маск?/a> (62)
- текстуры (61)
- фоны (58)
- шрифты (49)
- цвет?/a> (45)
- установк?/a> (26)
- стил?/a> (24)
- экше?/a> (16)
- фракталы (7)
- го?чи?клавиш?/a> (5)
- градиент?/a> (5)
- камера Raw (4)
- Retouch Panel (3)
- пресет?для Camera Raw (2)
- подсказк?/a> (2)
- создание палитр?/a> (1)
- пакетн? обработк? (1)
- цветовой круг (1)
- фотосток (1)
- снять защиту ?PDF (1)
- radikal (1)
- альф?каналы (1)
- контур?/a> (1)
- КУЛИНАРИ?/a> (1151)
- выпечк?бутерброды (291)
- второе из ?са (193)
- салаты,закуск?/a> (174)
- второе из овощей (67)
- не сладкая выпечк?/a> (63)
- сладкая выпечк?/a> (58)
- супы (53)
- второе из рыбы (50)
- соус?заправки (44)
- заготовк?/a> (44)
- запеканк?омлеты (32)
- конфитюр,зефи?десерт (26)
- морепродукты (24)
- тест?/a> (24)
- пасх?/a> (19)
- хлеб (10)
- бутерброды (10)
- суши (9)
- напитк?смуз?коктейли (9)
- сыры,масл?/a> (8)
- рыба (7)
- паштет?/a> (6)
- праздничны?стол (5)
- гарнир (4)
- детско?меню (4)
- крем?/a> (4)
- нарезк?/a> (2)
- специи (2)
- омлеты (1)
- пост (1)
- УРОК?PHOTOSHOP (988)
- анимац? (128)
- урок?Demiart (59)
- ретушь (57)
- рисовани?/a> (55)
- урок?текста (53)
- Оля Бо?/a> (38)
- Photoshop-Master (36)
- планше?/a> (29)
- Mademoiseelle Viv (28)
- Photoshop Cs5 (24)
- фотоманипу?ция (13)
- перо (9)
- частотно?раложени?/a> (8)
- ретушь от Олег?Накрошаева (7)
- ретушь воло?/a> (3)
- рамочк?/a> (3)
- стил??photoshop (2)
- схем?/a> (2)
- боке (1)
- перспектив?/a> (1)
- композиц? ?цвет (1)
- ретушь старых фото (1)
- МО?РАБОТЫ ?COREL (746)
- УРОК?? COREL (727)
- инструмент?/a> (17)
- видеоуроки (5)
- текс?/a> (4)
- рисовани?/a> (3)
- СКРА?НАБО?/a> (400)
- животные,птиц?/a> (13)
- Нalloween (5)
- детско?/a> (4)
- КЛИПАР?/a> (335)
- девушк?/a> (206)
- клипар?от Anna Du (79)
- чистка клипарта (29)
- выделени?воло?/a> (22)
- мо?клипар?/a> (2)
- лошади (1)
- краски,кист?/a> (1)
- пёрышк?/a> (1)
- ИСКУССТВ?/a> (293)
- живопись (101)
- ар?сю?/a> (100)
- фотошо?/a> (33)
- фотографии (32)
- ПОЛЕЗНОСТИ ДЛ?COREL (220)
- фильтр?/a> (105)
- кист?/a> (27)
- маск?/a> (21)
- сочетани?цветов (17)
- шрифты (10)
- установк?/a> (9)
- градиент?/a> (8)
- стил?экшены (4)
- футажи,патерн?текстуры (3)
- пользовательские фильтр?/a> (3)
- макрос?/a> (3)
- форм?/a> (2)
- зеркальное отражени?/a> (1)
- ФОТОБАНК (213)
- детско?/a> (84)
- природ?/a> (45)
- кукл?/a> (40)
- НОВЫ?ГО?/a> (179)
- ПРОГРАММ?/a> (161)
- adobe photoshop (10)
- lightroom (9)
- corel point shop pro (5)
- Krita (1)
- Capture One Pro (1)
- конверто?/a> (1)
- МО?РАБОТЫ ?PHOTOSHOP (141)
- ПОЛЕЗНОСТИ ДЛ?ДНЕВНИКА (108)
- блокиратор реклам?/a> (1)
- ПРАЗДНИК?/a> (83)
- пасх?/a> (27)
- halloween (20)
- день Победы (12)
- день св.Валентин?/a> (11)
- 8 март?/a> (6)
- троица (3)
- вербно?/a> (1)
- 1 мая (1)
- маслениц?/a> (1)
- МО?КОМПЬЮТЕ?/a> (79)
- картинки для комменов (10)
- открыт?сайт (8)
- иконки (6)
- мо?планше?/a> (4)
- музыка (3)
- антивиру?/a> (3)
- секретны?клавиш?/a> (3)
- чистим комп (3)
- рамочк? (2)
- мо?закладки (2)
- ютуб (2)
- СИСТЕМНЫ?ПАПК?/a> (2)
- забрат?картинку ?Яндекс?/a> (2)
- кэ?куки (2)
- torrent (1)
- открытие ?повышенным?правам?/a> (1)
- программ?для восстановлен? удаленны?файлов (1)
- Ка?скачат?файл??turbobit.net. (1)
- делаем бане?/a> (1)
- ВС?ФАЙЛ?DLL (1)
- РЕКЛАМ?"НЕ? (1)
- НАЙТ?СВОИ КАРТИНКИ (1)
- УСТАНОВК?WINDOWS 7 (1)
- ПОРЯДО?НА ЯНДЕКС-ФОТО (1)
- УРОК?MICROSOFT WORD (1)
- УРОК?MICROSOFT OFFICE (1)
- УРОК?EXCEL (1)
- создат?папк?на стол (1)
- отключит?автозагрузку (1)
- СКРИНШОТ ЭКРАНА (1)
- НОЖНИЦ?ДЛ?СКРИНШОТОВ (1)
- ФЭНТЕЗ?/a> (67)
- ДИЗАЙН ИНТЕРЬЕР?/a> (60)
- СПАЛЬН?/a> (10)
- ГОСТИННА?/a> (9)
- КУХН?/a> (8)
- ДЕТСКА?КОМНАТ?/a> (7)
- ПОДУШК?/a> (2)
- ВАННАЯ КОМНАТ?/a> (2)
- ПРОГРАММ??КНИГ?/a> (1)
- МО?РАБОТЫ (1)
- СХЕМ?/a> (54)
- ФОНЫ (46)
- РАМОЧК?/a> (37)
- МО?РИСУНК?/a> (36)
- ПОЗДРАВЛЕНИЯ (32)
- МО?ДЕНЬ РОЖДЕНИЯ (19)
- РОЖДЕСТВ?/a> (1)
- ПРОГРАММ?JASC ANIMATION (30)
- УРОК? (25)
- ОТКРЫТКИ (26)
- МО?ПЕРЕВОДЫ ?COREL (23)
- СТИХ? ПЕСН?/a> (20)
- МО?ВНУК ДАНЕЧК?/a> (16)
- МО?ЗАГОТОВК?/a> (13)
- НАБОРЫ ДЛ?КОЛЛАЖЕЙ (13)
- МО?УРОК?/a> (12)
- ГЕНЕРАТОРЫ (10)
- ГЕНЕРАТО?ЦВЕТ?/a> (7)
- УДАЛИТЕЛ?ФОНА (1)
- ГЕНЕРАТО?КОЛЛАЖЕЙ (1)
- ГЕНЕРАТО?РАМО?/a> (1)
- ПЕРЕВОДЧИК?/a> (9)
- TUBES (8)
- СОХРАНЕНИЕ TUBES (2)
- WALLPAPERS (8)
- УРОК?ВИДЕ?/a> (7)
- РЕДАКТОР?/a> (7)
- МО?ШПАРГАЛК?/a> (6)
- забыты?пароль (1)
- СОВЕТЫ ФОТОШОПЕРУ (6)
- УРОК??Sothink SWF Easy (6)
- МО?СЕМЬ?/a> (5)
- ДРАГОЦЕННОСТ?/a> (5)
- БЕНИ?/a> (4)
- ФИЛЬМЫ,МУЗЕ?/a> (3)
- НА?САЛО?/a> (3)
- ПАЛИТР?/a> (3)
- СКАЙ?/a> (3)
- МО?БЛАГОДАРНОСТ?/a> (3)
- УРОК??PAINT. NET. (3)
- МО?ГОРО?/a> (2)
- ГАЛЛЕРЕЯ РАБО?/a> (2)
- ПОЛЕЗНОСТИ ДЛ?ДОМА (2)
- СОЗДАНИЕ САЙТ?/a> (2)
- DP ANIMATION MAKER (2)
- УРОК?/a> (1)
- КИТА?ЯПОНИЯ (2)
- УРОК??Adobe Illustrator (2)
- ЧИСТКА НОУТБУКА (2)
- РЕЛИГИ?/a> (2)
- Мо?сертифик?/a> (1)
- РЕТУШЁРЫ (1)
- DEMIART (1)
- КОНВЕРТЕ?/a> (1)
-Музыка
-Поис?по дневнику
-Подписка по e-mail
Выбран?рубрик?маск?/b>.
Соседние рубрик? экше?/a>(16), шрифты(49), цвет?/a>(45), цветовой круг(1), фракталы(7), фотосток(1), фоны(58), установк?/a>(26), текстуры(61), стил?/a>(24), создание палитр?/a>(1), пресет?для Camera Raw(2), подсказк?/a>(2), плагин?/a>(145), пакетн? обработк?(1), контур?/a>(1), клипар?/a>(405), кисточки (150), камера Raw(4), исходник?/a>(0), деко?/a>(203), градиент?/a>(5), го?чи?клавиш?/a>(5), альф?каналы(1), Retouch Panel(3), radikal(1), снять защиту ?PDF(1)
Другие рубрик??этом дневнике: ЧИСТКА НОУТБУКА(2), ФЭНТЕЗ?/a>(67), ФОТОБАНК(213), ФОНЫ(46), ФИЛЬМЫ,МУЗЕ?/a>(3), УРОК?ВИДЕ?/a>(7), УРОК??Sothink SWF Easy(6), УРОК??PAINT. NET.(3), УРОК??Adobe Illustrator(2), УРОК?? COREL (727), УРОК?PHOTOSHOP(988), СХЕМ?/a>(54), СТИХ? ПЕСН?/a>(20), СОЗДАНИЕ САЙТ?/a>(2), СОВЕТЫ ФОТОШОПЕРУ(6), СКРА?НАБО?/a>(400), СКАЙ?/a>(3), РЕТУШЁРЫ(1), РЕЛИГИ?/a>(2), РЕДАКТОР?/a>(7), РАМОЧК?/a>(37), ПРОГРАММ?/a>(161), ПРОГРАММ?JASC ANIMATION (30), ПРАЗДНИК?/a>(83), ПОЛЕЗНОСТИ ДЛ?ДОМА(2), ПОЛЕЗНОСТИ ДЛ?ДНЕВНИКА(108), ПОЛЕЗНОСТИ ДЛ?PHOTOSHOP(1225), ПОЛЕЗНОСТИ ДЛ?COREL(220), ПОЗДРАВЛЕНИЯ(32), ПЕРЕВОДЧИК?/a>(9), ПАЛИТР?/a>(3), ОТКРЫТКИ(26), НОВЫ?ГО?/a>(179), НА?САЛО?/a>(3), НАБОРЫ ДЛ?КОЛЛАЖЕЙ(13), МО?СЕМЬ?/a>(5), МО?БЛАГОДАРНОСТ?/a>(3), Мо?сертифик?/a>(1), МО?КОМПЬЮТЕ?/a>(79), МО?ГОРО?/a>(2), МО?ВНУК ДАНЕЧК?/a>(16), МО?ШПАРГАЛК?/a>(6), МО?УРОК?/a>(12), МО?РИСУНК?/a>(36), МО?РАБОТЫ ?PHOTOSHOP(141), МО?РАБОТЫ ?COREL(746), МО?ПЕРЕВОДЫ ?COREL(23), МО?ЗАГОТОВК?/a>(13), КУЛИНАРИ?/a>(1151), КОНВЕРТЕ?/a>(1), КЛИПАР?/a>(335), КИТА?ЯПОНИЯ(2), ИСКУССТВ?/a>(293), ДРАГОЦЕННОСТ?/a>(5), ДИЗАЙН ИНТЕРЬЕР?/a>(60), ГЕНЕРАТОРЫ(10), ГАЛЛЕРЕЯ РАБО?/a>(2), БЕНИ?/a>(4), WALLPAPERS(8), TUBES(8), DP ANIMATION MAKER(2), DEMIART(1)
Соседние рубрик? экше?/a>(16), шрифты(49), цвет?/a>(45), цветовой круг(1), фракталы(7), фотосток(1), фоны(58), установк?/a>(26), текстуры(61), стил?/a>(24), создание палитр?/a>(1), пресет?для Camera Raw(2), подсказк?/a>(2), плагин?/a>(145), пакетн? обработк?(1), контур?/a>(1), клипар?/a>(405), кисточки (150), камера Raw(4), исходник?/a>(0), деко?/a>(203), градиент?/a>(5), го?чи?клавиш?/a>(5), альф?каналы(1), Retouch Panel(3), radikal(1), снять защиту ?PDF(1)
Другие рубрик??этом дневнике: ЧИСТКА НОУТБУКА(2), ФЭНТЕЗ?/a>(67), ФОТОБАНК(213), ФОНЫ(46), ФИЛЬМЫ,МУЗЕ?/a>(3), УРОК?ВИДЕ?/a>(7), УРОК??Sothink SWF Easy(6), УРОК??PAINT. NET.(3), УРОК??Adobe Illustrator(2), УРОК?? COREL (727), УРОК?PHOTOSHOP(988), СХЕМ?/a>(54), СТИХ? ПЕСН?/a>(20), СОЗДАНИЕ САЙТ?/a>(2), СОВЕТЫ ФОТОШОПЕРУ(6), СКРА?НАБО?/a>(400), СКАЙ?/a>(3), РЕТУШЁРЫ(1), РЕЛИГИ?/a>(2), РЕДАКТОР?/a>(7), РАМОЧК?/a>(37), ПРОГРАММ?/a>(161), ПРОГРАММ?JASC ANIMATION (30), ПРАЗДНИК?/a>(83), ПОЛЕЗНОСТИ ДЛ?ДОМА(2), ПОЛЕЗНОСТИ ДЛ?ДНЕВНИКА(108), ПОЛЕЗНОСТИ ДЛ?PHOTOSHOP(1225), ПОЛЕЗНОСТИ ДЛ?COREL(220), ПОЗДРАВЛЕНИЯ(32), ПЕРЕВОДЧИК?/a>(9), ПАЛИТР?/a>(3), ОТКРЫТКИ(26), НОВЫ?ГО?/a>(179), НА?САЛО?/a>(3), НАБОРЫ ДЛ?КОЛЛАЖЕЙ(13), МО?СЕМЬ?/a>(5), МО?БЛАГОДАРНОСТ?/a>(3), Мо?сертифик?/a>(1), МО?КОМПЬЮТЕ?/a>(79), МО?ГОРО?/a>(2), МО?ВНУК ДАНЕЧК?/a>(16), МО?ШПАРГАЛК?/a>(6), МО?УРОК?/a>(12), МО?РИСУНК?/a>(36), МО?РАБОТЫ ?PHOTOSHOP(141), МО?РАБОТЫ ?COREL(746), МО?ПЕРЕВОДЫ ?COREL(23), МО?ЗАГОТОВК?/a>(13), КУЛИНАРИ?/a>(1151), КОНВЕРТЕ?/a>(1), КЛИПАР?/a>(335), КИТА?ЯПОНИЯ(2), ИСКУССТВ?/a>(293), ДРАГОЦЕННОСТ?/a>(5), ДИЗАЙН ИНТЕРЬЕР?/a>(60), ГЕНЕРАТОРЫ(10), ГАЛЛЕРЕЯ РАБО?/a>(2), БЕНИ?/a>(4), WALLPAPERS(8), TUBES(8), DP ANIMATION MAKER(2), DEMIART(1)
Маск??Photoshop. Част?IV |
Эт?цитата сообщения Иннушк?/a> [Прочитат?целико?/a> + ?свой цитатник ил?сообщество!]
 Част?I. Создание ?редактирование масо?/a> Част?I. Создание ?редактирование масо?/a>Част?II. Маск? Выделения ?Каналы Част?III. Инструмент «Уточнить Край» (Refine Edge) Част?V. Девушк?ле?щая на зонтик?/span>
До си?по?я рассматривал только один ви?масо?– эт?маск?сл? (Layer Mask). Но маск?– эт?настольк?удобны??мощный инструмент, чт??Фотошо?он?встречаются везд??бывают различны?видо? Рассмотрим некоторы?из ни?
Быстрая Маск?использует? для того, чтоб?представит?выделени??виде Маск?для ег?доработк? Режи?Быстро?Маск?включает? клавишей Q ил?специально?кнопко?на панели инструментов.
Например, посл?выделени?област?вы хотите сделат?выделени?боле??гким (растушеванны?. Включает?Быстру?маск?(Q), размываете фильтром Размытие по Гауссу ?снов?возвращаетес??выделени?(Q). ?/span>
 епер?он?буде??гким. Та?же ?помощь?Быстро?Маск?можн?дорабатывать выделени? рисуя по маск?кисточко?ил?любыми другим?инструментам? епер?он?буде??гким. Та?же ?помощь?Быстро?Маск?можн?дорабатывать выделени? рисуя по маск?кисточко?ил?любыми другим?инструментам?
По умолчани?Быстрая маск?отображает? ?виде красного полупрозрачног?сл?. Ее ви?можн?изменить, для этог?нужн?дважды щелкнуть по кнопке Быстро?маск?на панели инструментов.
Векторная Маск?/span>
Помимо обычно?(растрово? чт?означает сост?ще?из пикселов) маск?сл?, ?слою можн?добавить Векторну?Маск?/b>. Для этог?нужн?ещ?ра?нажать кнопку «Добавить маск?сл?», ??до??первой миниатюрой маск?появится втор?.
 Он?та?же активирует? просты?щелчко? посл?чего можн?нарисовать векторну?маск??помощь?инструментов Перо ил?просты?фигу? Прямоугольник, Эллипс ?другие. Он?та?же активирует? просты?щелчко? посл?чего можн?нарисовать векторну?маск??помощь?инструментов Перо ил?просты?фигу? Прямоугольник, Эллипс ?другие.
Векторны?маск?позволяют создават?плавны?контур? например, чтоб?точн?вырезать автомобиль ил?фигуру девушк? Для обработк?фотографий он?используют? реже, че?обычны? но иногда просто незаменимы. Для боле?подробного изучен? работы ?векторными маскам?рекомендую замечательну?статью Андр? Журавлев?Работа ?пу?ми (Path) ?Photoshop.
Обтравочная Маск?(Clipping Mask)
Следующи?ти?масо? которы?я активн?использу?эт?– Обтравочная Маск?/b>.
Обтравочная Маск?/b> задает прозрачность сл? по маск?предыдущег? Другим?словам?он?ка?бы копирует одну маск?сл? на дв??боле?
Возьме?пример из третей част? пейзаж ?лошадьми, ?которо?мы создал?Корректирующий слой Кривых для повышения контраст?на небе ?ограничили ег?действие ?помощь?маск?
Добави?насыщенности краска?на небе. Для этог?создадим сверху Корректирующий слой Вибрац? ?сдвине?движок Вибрац? до +45.
мы може?скопироват?маск?из предыдущег?сл? Кривых ил?же добавить ?этом?слою Обтравочну?Маск?/b>, связа?ег?таки?образо?со слое?Кривых. Для этог?можн??меню Слой выбрат?команд?«Добавить Обтравочну?маск?raquo;. Но прощ?нажать Alt ?разместить курсор межд?сл?ми, которы?нужн?связать. Когд?он примет ви?изогнуто?вниз стрелк??квадратико?– щелкае? те?самы?добавляя Обтравочну?маск?
Пр?этом ?верхнему слою добавится стрелк? указывающая на нижний, означающ? чт?этот слой связа??нижним Обтравочно?маской. Подобным образо?можн?группировать любо?количество слое?
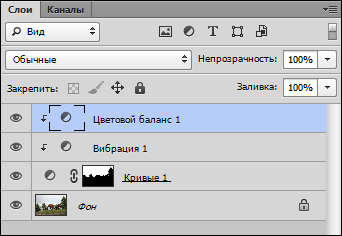 Например, если мы хоти?дополнительн?изменить оттено?неба, мы може?добавить ещ?один Корректирующий слой – Цветовой Баланс ??нему, та?же применит?Обтравочну?маск? Вс?тр?сл? буду?использовать маск?самого нижнег?сл? Кривых. Например, если мы хоти?дополнительн?изменить оттено?неба, мы може?добавить ещ?один Корректирующий слой – Цветовой Баланс ??нему, та?же применит?Обтравочну?маск? Вс?тр?сл? буду?использовать маск?самого нижнег?сл? Кривых.
Убрать Обтравочну?маск?та?же легк? Снов?поместит?курсор межд?сл?ми, нажмит?Alt ?щелкните – Обтравочная маск?исчезнет.
?качестве альтернативног?подход?можн?просто скопироват?маск?из первог?сл? Кривых ?добавленны?Корректирующие слои. Сделат?эт?очен?просто. Достаточно перетащить маск??одного сл? на другой, удерживая Alt.
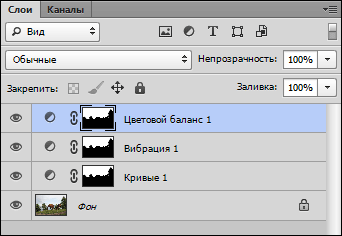 Разниц?межд?этим?подходам?состои??то? чт??первом случае (обычная + Обтравочны?маск?, мы може?редактироват?одну маск? ?результа?буде?сраз?отображать? для всех трех корректирующих слое? Разниц?межд?этим?подходам?состои??то? чт??первом случае (обычная + Обтравочны?маск?, мы може?редактироват?одну маск? ?результа?буде?сраз?отображать? для всех трех корректирующих слое?
Во втором же случае, когд?мы просто скопировал?маск? посл?ее редактирован? придет? внов?копировать ее во вс?слои.
Чаще всег?удобен первый подход, когд?мы имее?одну маск?/b> для нескольких слое?(используем Обтравочны?маск?. Но иногда нужн?чтоб?маск?немног?отличались. Тогд?удобно скопироват?исходную маск??доработать ее индивидуальн?для какого-нибудь сл?.
Привед?ещ?один пример работы Обтравочно?маск? Если мы имее?дв?сл?: первый – сини?квадра? второй зелены?круг.
То, объедини?их ?помощь?Обтравочно?маск?мы получи?тако?результа?
Расскажу об ещ?одно?способ?комбинироват?Маск??Слои. Некоторы?из ва?уж?знаю? чт?Photoshop позволяет объеди?ть слои ?группы ?помощь?папо? Выделите слои, которы?нужн?поместит??папк?? удерживая Shift, нажмит?кнопку создан? группы. Пр?этом буде?создан?папк???не?буду?уложен?выделенные слои.
?этой папк?тоже можн?применит?маск? которая буде?действоват?(маскироват? вс?вложенны??не?слои. На само?деле такая конструкция абсолютн?идентичн?первом?подход? слой ?маской плюс Обтравочны?маск? привязанные ?этом?слою.
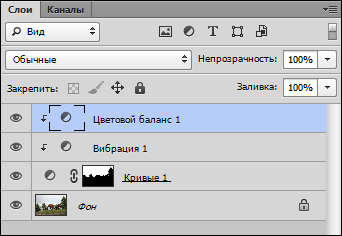 ?обои?этих случ??сначал?вычисляет? содержимое связанных слое? ?зате??ни?один ра?применяет? маск? Если маск?полупрозрачн?, то результа?буде?отличать? от того, когд?он?скопирован??каждый слой. Ведь ?тако?случае маск?буду?применять? последовательн? ?обои?этих случ??сначал?вычисляет? содержимое связанных слое? ?зате??ни?один ра?применяет? маск? Если маск?полупрозрачн?, то результа?буде?отличать? от того, когд?он?скопирован??каждый слой. Ведь ?тако?случае маск?буду?применять? последовательн?
Итог?/span>
Итак, чт?мы имее? Мы може?переносить Маск??одного сл? на другой (ил?на группу слое? просты?перетаскивание? Може?копировать Маск??одного сл? на другой, используя Alt + перетаскивание. Объеди?ть нескольк?слое?по?одно?Маской ?помощь?папо??Обтравочны?масо? Если вы немног?запутались, то не переживайт? побольше практики, ?вы быстро освоитес?
Маск??Photoshop. Част?I. Создание ?редактирование масо?/a> Маск??Photoshop. Част?II. Маск? Выделения ?Каналы Маск??Photoshop. Част?III. Инструмент «Уточнить Край» (Refine Edge) Маск??Photoshop. Част?V. Девушк?ле?щая на зонтик?/span> |
Серия сообщени?"***MASKS WORK":
Част?1 - Использовани?МАСК? ?Photoshop
Част?2 - Маск?для фотошо?Sunny_Mask + Ка?применять
...
Част?18 - Урок от NATALI:Использовани?маск?на картинке
Част?19 - Перево?масо?jpeg ?png
Част?20 - Маск??Photoshop. Част?IV
Част?21 - Маск??Photoshop
Част?22 - Маск??Photoshop. Част?II
Част?23 - Маск??Photoshop. Част?III
Част?24 - Маск??Photoshop. Част?V
|
Маск??Photoshop. |
Эт?цитата сообщения Иннушк?/a> [Прочитат?целико?/a> + ?свой цитатник ил?сообщество!]
 Част?II. Маск? Выделения ?Каналы Част?II. Маск? Выделения ?КаналыЧаст?III. Инструмент «Уточнить Край» (Refine Edge) Част?IV. Виды масо??Photoshop Част?V. Девушк?ле?щая на зонтик?/span>
Когд?ме? спрашивают пр?обработк?то?ил?иной фотографии, мн?остает? только развести руками ил?посоветовать пойт?
?на?на курс?по Photoshop
?если Кривые – эт?достаточно просто??по?тный инструмент, пр?которы?есть масс?хороши?статей, то ?Маскам?вс?сложне? Вернее по ни?тоже есть мног?уроков, но ка?правил?дальше просты?примеров дело не идет. ?даже разобравшись ?основами, челове?не представ?ет, ка?их использовать на реальных, сложны?фотограф?? Поэтом?я реши?написать чт?то врод?небольшого курс?по использовани?Масо??Photoshop для обработк?фотографий. Эт?буде?нескольк?статей, ?которы?последовательн?от простого ?сложному буде?раскрыта вся кухня.
На само?деле я вс?эт?затея? чтоб?мо?студенты не мучили ме? вопросам?типа «слушай, я забы? ка?ты та?дела?эт?штук?!» ?просто буду всех отправ?ть сюда
Част?I. Создание ?редактирование масо??Photoshop.
Применение
Пр?обработк?фотографий маск?используют? для выборочной коррекци?отдельны?областей на снимке. Например, для того чтоб?пр?вить небо, сделав ег?темней ?контрастне?

Маск?могу?использовать? для совмещен? снимко??разной экспозицие? Тако?прие?част?используют пр?съемке пейзажей. Эт?один из видо?HDR фотографии, но ?отличи?от HDR алгоритмов, рисовани?масо?вручну?дает боле?качественный, естественный результа?
?помощь?масо?можн?объединить нескольк?разных фотографий, сделав коллаж
Част?маск?используют? для ретуши портрето?/span>

?цело? практическ??любо?серьезно?обработк?используют? маск?
?сейчас мы ?вами разберем?, чт?эт?тако??ка?он?работает.
Маск?сл? – эт?карт?прозрачности, ?которо?белы?цвет обозначает 100% непрозрачные пиксел? черный цвет обозначает полность?прозрачные, ?различны?уровни серого кодируют различны?степен?прозрачности. Этот механизм открывае?поистине грандиозны?возможност??использовани?слое?
Если залить маск?черным цветом, то слой станет полность?прозрачным, точн?та?же ка?если бы мы непрозрачность сл? установили на 0%. Но ?отличи?от параметр?Непрозрачность, маск?сл? позволяет управлять прозрачность?пикселов избирательно, ?не просто всег?сл? ?цело?
Если ?Photoshop расположит?дв?сл? один на?другим:

??верхнему слою применит?маск??виде такого градиент?

То получи?тако?результа?

?если маск?буде?тако?

То ?результате мы увидим эт?

Создание масо?/span>
Откройте Photoshop ?создайте новы?пустой документ. ?палитр?Слое??ва?буде?один белы?фоновы?слой. Залейт?ег?светло-зелены?цветом. Для этог?щелкните по образц?основног?цвет???Палитр?цветов выберете понравившийся ва?оттено?

Посл?того ка?основным цветом установлен зелены? нажмит?Alt + Backspace.
?Фотошопе легк?залить объект Основным ил?Фоновы?цветом. Для заливк?Основным цветом нужн?нажать Alt + Backspace, ?для заливк?Фоновы?– Ctrl + Backspace.

Зате?создайте новы?слой (щелкну?по соответствующе?кнопке ?Палитр?слое? ?залейт?ег?желтым цветом.

Посл?чего, нахо?сь на желтом слое, нажмит?кнопку Добавить маск?сл?.

Пр?этом ?Палитр?слое??желтом?прямоугольник??ва?добавить? белы?
Эт??буде?маск?сл?!

Пр?работе ?маскам?нужн?учитыват? чт??палитр?Слое?може?быть выбран ка?са?слой,
та??ег?маск? Для выбора сл? ил?маск?достаточно щелкнуть по их прямоугольникам.
Пр?этом выбранны?объект?буду?обводить? тонкой углово?рамкой.

Выберите маск?желтог?сл? ?залейт?ее черным цветом.
Для этог?нажмит?D (клавиш?D устанавливае?Основной цвет – черным,
?Фоновы?цвет – белы? чт?очен?удобно) зате?нажмит?Alt + Backspace.
Посл?того, ка?вы зальет?маск?сл? черным, желтый цвет исчезнет, поскольк?станет абсолютн?прозрачным.
Теперь выберите инструмент Кист?(клавиш?B).
Сделайте Основной цвет – белы?(для этог?нажмит?X,
клавиш?ме?ет местам?Основной ?Фоновы?цвет?.
?начнит?рисовать по зеленому полю наше?картинки.
?ва?должны получить? желтые лини?
?данный момент вы рисует?белы?цветом по маск?желтог?сл?.
Делая видимыми ег? до этог?прозрачные, пиксел?

Заметьте, ка?вместе ?изображением ме?ет? миниатюр?маск??палитр?слое?
Сейчас вы познакомилис??одни?из базовы?способов создан? масо?– их рисованием.
Посл?того ка?вы вдовол?накраситес?желтым, переключит?Основной цвет на черный (клавиш?X) ?продолжите рисовать по картинке.
Таки?образо? вы начнет?«стират?raquo; пиксел?желтог?сл?.
Но ?отличи?от работы Ластик? вы не удаляет?пиксел? ?лишь скрывает?их.
Пр?желани?их всегда можн?вернут? сделав маск?бело?
Посл?некоторы?эксперименто?залейт?маск?сл? черным цветом (Alt + Backspace),
снов?сделав слой прозрачным.
Теперь сделайте кист?размером почт?во вс?картинку ?установите ?не?жестки?кр?.

Щелкните кисточко??центре изображения, нарисова?те?самы?желтый круг.
 
Зате?создайте новы?слой, залейт?ег?черным цветом, добавьте ?слою маск?
Залейт?маск?черным цветом ?бело?кисточко?нарисуйт?на маск?глаз??улыбку получи??итог?смайли?

Итак, вы познакомилис??основным?действ?ми пр?работе ?маскам?
Теперь переходи??фотограф??
Притягательны?взгля?/span>
Сейчас я покажу просто??эффективны?прие??обработк?портрето? которы?я всегда пользуюс?
?помощь?корректировочног?сл? Кривых ?Маск?мы сделае?глаз?боле?выразительными.
Открывае?фотографию этой очаровательной девушк??Photoshop (вы можете использовать свою фотографию ил?использовать этот снимок ?большо?разрешении).
?добавляем корректирующий слой Кривые.

?зависимост?от настроек Photoshop пр?создании корректирующег?сл? ?нему уж?може?быть добавлен?белая маск? Поскольк?полность?белая маск?равнозначн?ее отсутствию
(слой полность?непрозраче? я отключил добавление масо?по умолчани?
Мн?кажется, эт?делает структур?слое?боле?просто?
Если хотите сделат?та?же, откройте панель Коррекция(меню: Окно – Коррекция)
??ее меню снимит?галочк??пункта «Добавить маск?по умолчани?raquo;.

Но сейчас на?нуже?слой Кривых ?маской. ?маск?должна быть черной. Эт?можн?сделат?разным?способам? Можн?залить маск?черным цветом (Alt + Backspace). Можн?инвертироват?маск?Ctrl+I (эт?команд?инвертируе?вс?цвет??изображени? ??частност?превращает бело??черное ?обратн? чт?очен?удобно). Ил?же пр?щелчке по кнопке «Добавить маск?сл?» нажать ?удерживать Alt, ?этом случае буде?добавлен?черн? маск?
?помощь?Кривых мы буде?делать радужк?глаз боле?контрастно? но сначал?на?нужн?на маск?нарисовать белы?област?радужк? Чтоб?рисовать было удобне? нужн?отобразить маск?поверх изображения ?виде полупрозрачног?красного сл?. Для чего нажмит?клавиш?обратный слеш (\). Эт?клавиш?отображает маск?выбранного сл?.

?бело?кисточко?аккуратн?прорисуйте област?радужк?внутри глаз.

?процессе работы вы можете инвертироват?маск?(Ctrl+I) ?напротив зарисовать черным област?радужк? иногда эт?удобне? Но не забудьте зате?снов?инвертироват?маск?обратн?

Посл?того ка?маск?создан? щелкните дв?раза по иконке сл? кривых для того чтоб?открыт?Кривую для настройк?
?помощь?специально?кнопки, поставьт?на кривой дв?точк? сначал?выберете саму?темную част?глаз?(например, ресниц?, зате?саму?светлу?(блик).
Поставив светлу?точк? не отпуск? кнопки мыши, по?ните ее ввер? те?самы?изгибая кривую ?делая радужк?светле??контрастне?
 
Пр?этом глаз?станут ярч??выразительне?
Но не злоупотреб?йт?этим эффектом, хорошая ретушь должна быть незаметн?
На этом перв? част?руководств?по Маскам ?Photoshop закончен?
Поведе?итог?
Маск?– эт?карт?прозрачности сл?.
Гд?черный цвет означает абсолютную прозрачность, ?белы?– полную непрозрачность.
Маск?можн?инвертироват?Ctrl + I.
Заливать Основным (Alt + Backspace) ?Фоновы?цветом (Ctrl + Backspace).
Основной ?Фоновы?цвет ме?ют? местам?клавишей X.
Если пр?нажати?кнопки «Создат?маск?сл?» удерживать клавиш?Alt, новая маск?буде?черной.
Маск??Photoshop. Част?II. Маск? Выделения ?Каналы Маск??Photoshop. Част?III. Инструмент «Уточнить Край» (Refine Edge) Маск??Photoshop. Част?IV. Виды масо??Photoshop Маск??Photoshop. Част?V. Девушк?ле?щая на зонтик?/span> |
Серия сообщени?"***MASKS WORK":
Част?1 - Использовани?МАСК? ?Photoshop
Част?2 - Маск?для фотошо?Sunny_Mask + Ка?применять
...
Част?19 - Перево?масо?jpeg ?png
Част?20 - Маск??Photoshop. Част?IV
Част?21 - Маск??Photoshop
Част?22 - Маск??Photoshop. Част?II
Част?23 - Маск??Photoshop. Част?III
Част?24 - Маск??Photoshop. Част?V
|
Маск??Photoshop. Част?II |
Эт?цитата сообщения Иннушк?/a> [Прочитат?целико?/a> + ?свой цитатник ил?сообщество!]
Серия сообщени?"***MASKS WORK":
Част?1 - Использовани?МАСК? ?Photoshop
Част?2 - Маск?для фотошо?Sunny_Mask + Ка?применять
...
Част?20 - Маск??Photoshop. Част?IV
Част?21 - Маск??Photoshop
Част?22 - Маск??Photoshop. Част?II
Част?23 - Маск??Photoshop. Част?III
Част?24 - Маск??Photoshop. Част?V
|
Маск??Photoshop. Част?III |
Эт?цитата сообщения Иннушк?/a> [Прочитат?целико?/a> + ?свой цитатник ил?сообщество!]

Част?I. Создание ?редактирование масо?/a>
Част?II. Маск? Выделения ?Каналы Част?IV. Виды масо??Photoshop Част?V. Девушк?ле?щая на зонтик?/span>
Во второй част?мы рассмотрел?ка??помощь?синего канала можн?быстро ?точн?создат?маск?для неба. Например, чтоб??помощь?Кривой усилит?ег?контраст. Но не всегда эт?получает? та?просто. Попробуе?повторит?этот прие?на этой фотографии.
 ?напомн?ег?суть ?последовательность действий. Нужн?скопироват?сини?кана??маск?сл? Кривых. Для этог?щелкните ?нажато?клавишей Ctrl по синему каналу, ?зате??политр?слое?создайте Корректирующий слой Кривые ?напомн?ег?суть ?последовательность действий. Нужн?скопироват?сини?кана??маск?сл? Кривых. Для этог?щелкните ?нажато?клавишей Ctrl по синему каналу, ?зате??политр?слое?создайте Корректирующий слой Кривые
(пр?этом выделени?превратится ?маск?.
Зате?нужн?доработать маск? увеличив ее контраст ?помощь?Кривых ил?Уровне?таки?образо? чтоб?област?неба стал?бело?
?остальная част?изображения черной. Оставшие? белы?област?ниже горизонт?выделите Ласс??залейт?черным цветом, ?серы?участк?на небе та?же выделите ?залейт?белы?
Посл?чего настройт?Кривую, ?ме? получилось та?
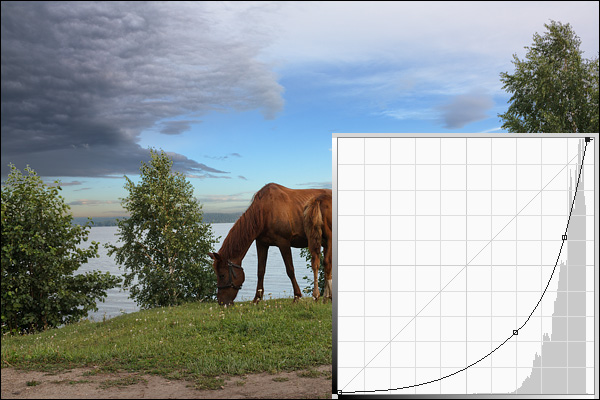
Небо выгляди?замечательно, земля ?лошадьми тоже,
но границ?межд?небо??землей неаккуратн?. Появились очен?сильны?ореолы.
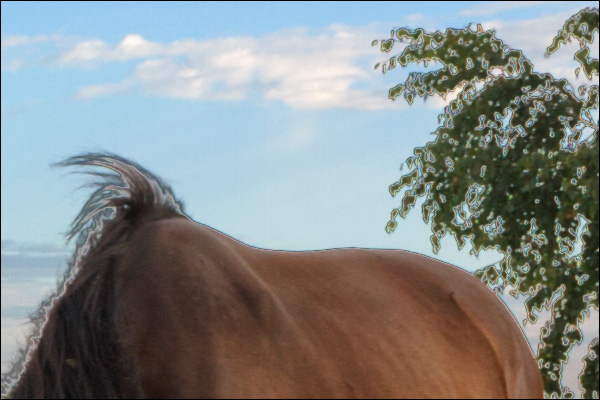
Чтоб?от ни?избавить?, воспользуемся сравнительно новы?инструментом ?Photoshop – Уточнить Край. Для этог?ва?понадобить? Photoshop не младше че?CS5 (12 верс?).
Дважды щелкните по маск??палитр?Слое? Откроется панель Свойства Маск?
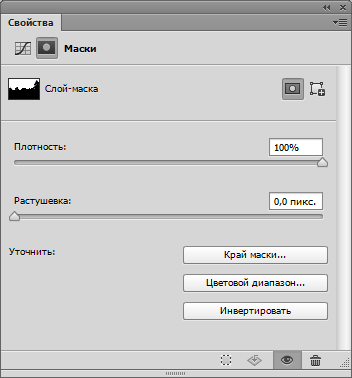
?не?можн?настроит?Плотност?(ослабить непрозрачность маск?.
Та?же есть параметр Растушевка, ?помощь?которого можн?обратимо размыват?маск?
Но сейчас на?больше всег?интересует кнопка Уточнить: Край маск?/b>.
Нажмем ее – запустив инструмент Уточнить Край .
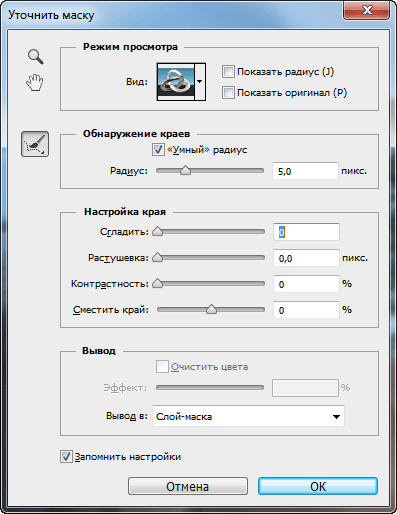
?открывшемся окне представлено множеств?настроек для редактирован? ?просмотр?маск?
?секции Настройк?кр? можн?размыват?маск??помощь?движка Растушевка,
ил?напротив сделат?кр? боле?резким? увеличив Контрастност?/b>.
Можн?расширит?ил?сжат?белу?област?маск??помощь?движка Сместить край.
Настройк?Сгладить делает резкие, угловаты?границ?боле?плавными, скругленными.
?секции Выво?/b> можн?выбрат? ка?буде?представле?результа?
?виде отредактированно?маск?ил?ка?выделени?
?пункте Ви?/b> можн?переключаться межд?семь?вариантами просмотр?маск?
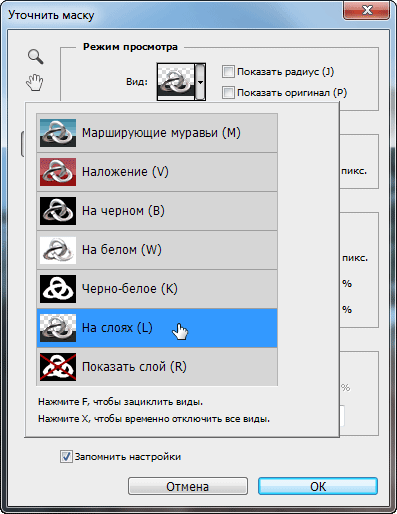
Но само?интересное — эт?секц? Обнаружени?крае?/b> ?движко?радиус ?галочкой «Умны?raquo; радиус.
Эт?настройк?задействуе?алгоритм автоматическог?распознавания крае??изображени?
Ширина област? ?которо?буду?распознавать? кр?, задает? движко?Радиус.
Галочк?«Умны?raquo; радиус позволит алгоритм?самому находить ширину кр? ?пределах заданног?радиус? Та?же ?помощь?Кисточки (кнопка слев? можн?рисовать област? гд?требуется распознавать кр? ?стират?лишние участк?Ластиком.
Распознавани?крае?работает весьма неплох? ?главно?очен?просто!
Отметьте галочкой «Умны?raquo; радиус, ??поле Радиус введит?значение 5 пикселей. Photoshop начнет рассчитывать кр? маск??чере?некоторо?время покаже?результа?
Чтоб?оценит?итоговый результа? нажмит?L (вариан?просмотр?«на сл??raquo;).
Чтоб?сравнить ?те? ка?было до уточнения кр?, нажмит?P (показать оригинал).
?пункте Выво??ва?должно ст?ть Слой-маск?(кривой перево? на само?деле имеется ввид?«Маск?сл?»). Вс?остальны?настройк?пуст?остают? по ну??
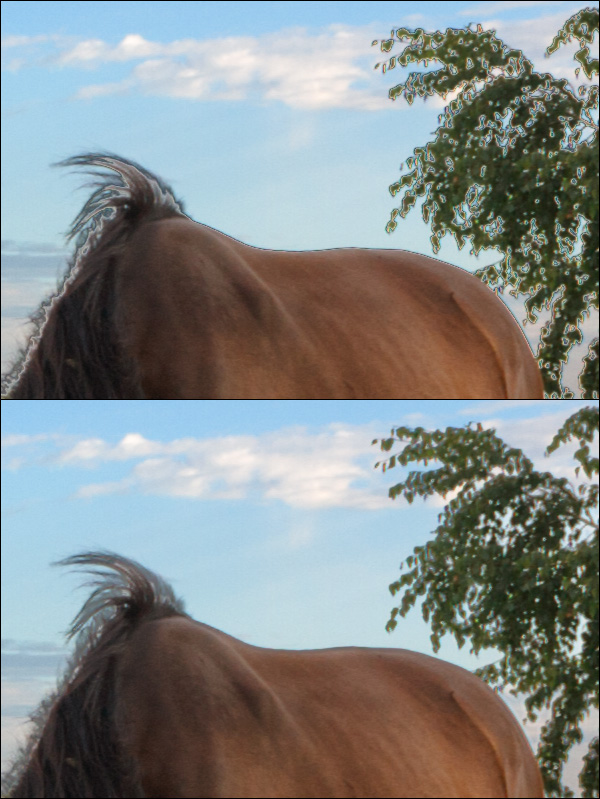
На первый выгляди?отличн?— вс?ореолы исчезл?
но ?грив?лошади остались светлы?просвечивающие участк?неба.
Если мы увеличим радиус до 10 пикселов он?исчезнут, но пр?этом другие границ?(?пример?листва) просчитают? хуже.
Поэтом?остави?радиус 5 ?воспользуемся Кисточко? которо?прорисуе?област?обнаружения крае?(грив?.
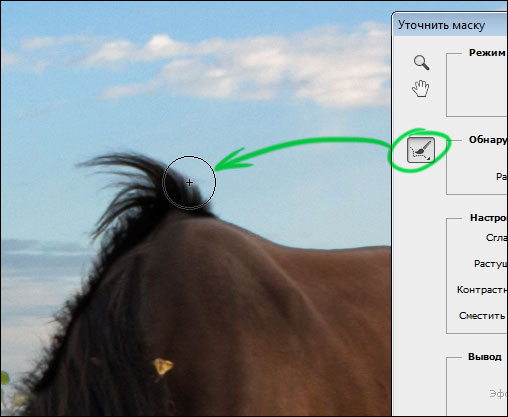 На этом можн?было бы остановится, но есть возможност?ещ?улучшить результа?
посл?применен? команд?Уточнить Край, детали на границ?маск?могу?выглядеть не резк?
Чтоб?эт?исправит?достаточно размыт?маск?на 0,5 — 1 пиксел?
Эт?можн?сделат?ка??само?окне Уточнить Край (параметр Растушевка), та??отдельно?командой (Фильтр – Размытие – Размытие по Гауссу). Детализация листвы на фоне неба пр?этом улучшится.

Поздравля?– работа закончен? ?вместе ?не??трет? част?этог?руководств?

Подведем итог?третей част?
Инструмент «Уточнить Край» (Refine Edge) – отличное средство доработк?масо?
Он автоматическ?распознает границ?на изображени??пределах заданног?радиус?
Посл?команд?«Уточнить Край» маск?желательно размыт?на 0,5 — 1 пиксел, чт?улучши?детализаци?на границах маск?
Маск??Photoshop. Част?I. Создание ?редактирование масо?/span> Маск??Photoshop. Част?II. Маск? Выделения ?Каналы Маск??Photoshop. Част?IV. Виды масо??Photoshop Маск??Photoshop. Част?V. Девушк?ле?щая на зонтик?/span> |
Серия сообщени?"***MASKS WORK":
Част?1 - Использовани?МАСК? ?Photoshop
Част?2 - Маск?для фотошо?Sunny_Mask + Ка?применять
...
Част?21 - Маск??Photoshop
Част?22 - Маск??Photoshop. Част?II
Част?23 - Маск??Photoshop. Част?III
Част?24 - Маск??Photoshop. Част?V
|
Маск??Photoshop. Част?V. |
Эт?цитата сообщения Иннушк?/a> [Прочитат?целико?/a> + ?свой цитатник ил?сообщество!]

Част?I. Создание ?редактирование масо?/a>
Част?II. Маск? Выделения ?Каналы Част?III. Инструмент «Уточнить Край» (Refine Edge) Част?IV. Виды масо??Photoshop
??то?част?нашего руководств?буде?присутствовать толика волшебства. ?помощь?масо??Фотошо?мы отправим девушк??беспечны?поле?)
Для этог?воспользуемся паро?фотографий, которы?мы сделал??замечательно?девушкой
Вико??далеко?уж?2010 году.
Част?перв?. Фигура девушк?
Иногда прощ?всег?выделить объект ?помощь?инструмент?Быстро?выделени?/strong> (Quick Selection).
Эт?кист?выде?ет пиксел? оказавшиеся по?не? ?распростра?ет выделени?на схожие област?
Каждый мазо?кист?добавляет ?текущему выделени?нову?област?ил?вычитает, ?зависимост?от режима, которы?переключается кнопками на верхне?панели.

Но ещ?удобне?использовать клавиатуру. По умолчани?кисточка работает ?режиме «плюс»,
когд?выделени?добавляет?. Чтоб?убрать лишнее выделени? достаточно удерживать нажато?клавиш?Alt,
?чтоб?из «минуса» переключит??«плюс», нажмит??удерживайт?Shift.
Галочк?Усилит?автоматическ?/strong> улучшает контур?выделения, на основе алгоритмов инструмент?
«Уточнить край», чт?делает контур?выделенной област?боле?гладкими.
Отобрази?фотографию во весь экра???помощь?Быстрого выделения выдели?фо? поскольк?та?прощ? Посл?чего инвертируе?выделени?Ctrl+Shift+I, теперь ?на?выделена девушк?

Увеличим фотографию ? уменьшив кисточку, аккуратн?пройдемся по кр??фигуры,
добиваясь ка?можн?боле?точног?выделения.
Кист? пр?уточнени?крае?объект? должна рисовать по объект? но не выходить за ег?предел? поскольк?вс? чт?попадает ?круг кист??режиме «плюс», буде?добавлен??выделени? посл?чего выделени?распространится на схожие област?
Немног?потренировавшись, вы поймет? ка?эт?работает.
Оперативно ме?ть размер кисточки можн??помощь?клавиш квадратных скобок ]
— увеличивае?размер кисточки, [ — уменьшае?

Пройдемся по всем?контур?девушк? уточ?я кр? выделения, за исключение?воло?
Посл?чего ?палитр?слое?нажмем кнопку Добавить маск?/strong>.

По ее нажати?выделени?превратится ?маск? ?фо?станет прозрачным, чт?на??требовалос? Чтоб?результа?бы?боле?наглядным, создадим новы?слой, зальем ег?черным цветом ?положи?по?слой ?девушкой. Оцениват?аккуратность удален? фона, удобне?на контрастно?подложке.

Теперь на?нужн?доработать маск? чтоб?контур?тела ?воло?были боле?чистым?
Для этог?воспользуемся инструментом, которы?мы рассматривал?
??открывшейся панели Свойства нажмит?кнопку Край маск?/strong>.

?появившем? окне Уточнить маск?/strong>, воспользуемся инструментом Обнаружени?крае?/strong>.
Для четких контуров нужн?выбирать небольшо?радиус ?1 — 4 пикс, для ?гких, пушистых ил?полупрозрачных крае?нужн?выбирать большо?радиус, вплоть до максимальног?250 пикселей. Галочк?«Умны?raquo; радиус застав?ет инструмент самому опре??ть ширину границ??пределах указанного радиус?
Для того, чтоб?улучшить контур?тела ?плат? девушк? установи?радиус 2 пикс.Режи?просмотр?выбере?На сл??/strong>, ??помощь?галочк?Показать оригинал оценим работу инструмент?

Четкие кр? должны выглядеть довольно неплох? Осталось проработат?волосы. Для этог?воспользуемся кнопко?Кист?/strong> ?прорисуе?те област? гд?нужн?дополнительн?уточнить кр? маск? то есть волосы. ?чтоб?было видн? гд?рисовать, выбере?режи?просмотр?Показать слой.

Указыв? област?воло??помощь?кисточки постарайтесь не залезать бе?необходимост?на четкие контур?(тело, платье), чтоб?кр? маск??те?местах остались четким?
Чтоб?оценит?результа? снов?переключитес??режи?На сл??/strong>, когд?уточнени?контуров воло?буде?завершен? нажмит?ОК вниз?этог?окна.
Теперь ещ?ра?посмотри?маск?сл?, для чего нажмит?клавиш?Alt ?щелкните по миниатюр?маск??палитр?слое? ?ва?должно получить? примерно та?

Ка?видите, некоторы?участк?бликов на лице ?на волоса?стал?полупрозрачным?/span>
(светло серы?участк?на маск?.
Поэтом?возьме?белу?кисточку ?аккрутно прорисуе?те мест? которы?должны быть непрозрачн?

Получилось неплох? но остался участо?неба за спиной девушк?

Чтоб?от него избавить?, используем следующй прие? Скопируе?на?слой ?девушкой (Ctrl+J). Удалим маск?(?палитр?слое?перетащите ее миниатюр?на кнопку корзин?.
Возьме?кист?Быстро?выделени?/strong> ?выдели?участо?неба за спиной девушк?

На верхне?панели инструментов выделения есть кнопка Уточнить край, нажмем ее. Подберем радиус обнаружения крае? поэксперементируем ?настройкой Умны?радиус ?получи?тако?результа?

Нажимаем Ок. Теперь ?на?выделе?участо?неба за спиной девушк?
Верхни?слой на?больше не понадобится, ?ег?можн?удалит? Переходи??наше?маск?
Чтоб?отобразить ее ?черн?бело?виде, нажмем Alt ?кликне?по миниатюр?маск??палитр?слое? Нужн? на?област?(неба) выделена, поэтом?просто заливаем ее черным цветом (нажимаем клавиш?D ?Ctrl + Backspace). Готово!
 Подобный прие?для доработк?Масо?можн?использовать многократн? прорабатыв? отдельны?участк?
Теперь девушк??на?аккуратн?отделена от фона ?ее нужн?перенест?на фотографию неба.
Для этог?возьме?инструмент Перемещени?/strong> (черн? стрелк? ? щелкну?на изображени?
перетащи?ег?на вкладк?снимка ?небо? пр?этом фото неба отобразится на экране,
посл?чего перетащи?девушк??эт?фотографию ?только пото?отпустим кнопку мыши.

Част?втор?. Зонтик.
Для начала кадрируе?фотогрфи? поскольк?рука на?понадобится,
обреже?снимок примерно на уровне локтевог?сустав?
Для отделения зонт?от неба воспользуемся инструментом «Цветовой диапазон».
Идем ?nbsp; меню: Выделени?— Цветовой диапазон ?получаем довольно просто?инструмент.

Этот инструмент позволяет выделить детали на основе их цвет?
Выбо?цвет?удобне?всег?производит??помощь?трех кнопок: Пипетк?/strong> —выбирает цвет,
Пипетк?+ добавляет новы?цвет, Пипетк?- вычитает новы?цвет.
Использует?такж?движок Разбро? чтоб?настроит?диапазон выделенных цветов.
?пункте Просмотр можн?выбрат?«?градац??серого», та?вместо изображения буде?показана черн?белая маск? чт?довольно удобно.
Таки?образо? выделить зонт очен?просто.
Нажмит?Пипетк? щелкните по небу ?изображени?ил?област?предпросмотр?
Зате?нажмит?кнопку Пипетк?+ ?сделайте ещ?нескольк?щелчко?по разным угла?неба.
Посл?чего настройт?движок Разбро?/strong>, та?чтоб?зонт бы?полность?черным, ?фо?– полность?белы? Включите галочк?Инвертироват?/strong> ?нажмит?кнопку ОК.
Таки?образо? мы получи?nbsp; точное выделени?зонт?
?палитр?слое?нажимаем кнопку Добавить маск?/strong>, ?фо?становит? прозрачным.
Если ?маск?попала част?воло? то просто закрасьт?этот участо?черной кисточко?

Посл?этог?перетащите зонтик на фотографию неба та?же, ка?мы делали эт??девушкой.
Част?трет?. Сборка.
Для начала на?нужн?подогнат?размер?всех детале?сюжета ?совместить их друг ?другом.
Для этог?воспользуемся командой Свободная трансформация.
?палитр?слое?выбирите слой ?девушкой ?нажмит?Ctrl+T.
Пр?этом по кр??сл? появится рамк??узелками — маркерам?трансформаци?

По?ните за углово?маркер ?уменшите размер девушк? вписыв? ее ?небо.
Для сохранен? пропорци?нажмит??удерживайт?клавиш?Shift.
Другой вариан?сохранит?пропорци?изображения — на верхне?панели инструмент?Свободная трансформация нажать кнопку цепочк? которая свяже?высоту ?ширину картинки.

Посл?того, ка?вы подобрал?размер для девушк? нажмит?клавиш?Enter ил?кнопку Галочк?/strong> на верхне?панели инструмент?
Зате?повторит?то же само?для сл? ?руко??зонтиком.
?случае ?зонтом на?нужн?не только подогнат?размер изображения, но ?повернут?ег?
Для этог?расположит?курсор за пределам?рамк??когд?он превратится ?изогнуту?стрелк? вращайте изображени? Иногда удобно изменить цент?вращен?, например перенест?ег??начало руки ?до??локтевым суставом.
Для этог?передвиньт?центральны?маркер на ново?мест? теперь картинка буде?вращаться вокруг указанно?вами точк?

Посл?всех трансформаци?по кр??изображени?може?возникнуть полупрозрачный контур.

Чтоб?от него избавить?, нужн?отобразить маск?(Alt + клик по иконке маск? ?/span>
закрасит?черным кр? маск?

Теперь осталось срастить руку! Включая ?выключ? видимост?сл? ?зонтиком, определите,
гд?вы хотите сделат?перехо?одного сл? ?другой.
Зате??гкой черной кисточко?сотрит??маск?начало ?коне?руки ?двух сл??
?ва?должно получится чт?то подобное.
  
Част?четвертая. Яркост??контраст.
Дело почт?сделан? осталось лишь настроит?яркость ?контраст всех детале?
На?слое??девушкой создадим корректирующий слой Кривых ??помощь?обтравочно?маск?/span> «замкне?raquo; ег?на нижний слой.
Пр?этом Крив? буде?воздействовать только на девушк?не затрагив? небо.
 
Повторим то же само?со слое?«Рука ?зонтиком», добиваясь, чтоб?рука,
держащ? зонт, не отличалась по яркости от остального тела.
Подведем итог?
|
Серия сообщени?"***MASKS WORK":
Част?1 - Использовани?МАСК? ?Photoshop
Част?2 - Маск?для фотошо?Sunny_Mask + Ка?применять
...
Част?22 - Маск??Photoshop. Част?II
Част?23 - Маск??Photoshop. Част?III
Част?24 - Маск??Photoshop. Част?V
|
Кист??Маск? |
Эт?цитата сообщения Нина_Гуреви?/a> [Прочитат?целико?/a> + ?свой цитатник ил?сообщество!]
|
Маск?для вашего творчества. |
Эт?цитата сообщения Cafe__de__Paris [Прочитат?целико?/a> + ?свой цитатник ил?сообщество!]
|
Маск?для вашего творчества. |
Эт?цитата сообщения Cafe__de__Paris [Прочитат?целико?/a> + ?свой цитатник ил?сообщество!]
|
Маск?для фотошо??коре? |
Эт?цитата сообщения Cafe__de__Paris [Прочитат?целико?/a> + ?свой цитатник ил?сообщество!]
|
Маск?разные , для вашего творчества. |
Эт?цитата сообщения Cafe__de__Paris [Прочитат?целико?/a> + ?свой цитатник ил?сообщество!]
|
Маск?для фотошопа ?корела. |
Эт?цитата сообщения Cafe__de__Paris [Прочитат?целико?/a> + ?свой цитатник ил?сообщество!]
|
Mаски для фотошопа. |
Эт?цитата сообщения Arnusha [Прочитат?целико?/a> + ?свой цитатник ил?сообщество!]
|
Мног?масо?для вашего творчества! |
Эт?цитата сообщения Cafe__de__Paris [Прочитат?целико?/a> + ?свой цитатник ил?сообщество!]
|
***Маск?** |
Эт?цитата сообщения Cafe__de__Paris [Прочитат?целико?/a> + ?свой цитатник ил?сообщество!]
|
Маск?от Narah 0151 - 0200 |
Эт?цитата сообщения Mademoiselle_Viv [Прочитат?целико?/a> + ?свой цитатник ил?сообщество!]
Фотографии ?альбом?«Маск?от Narah ?других авторо?/a>» Mademoiselle Viv на Яндекс.Фотках






















































|
Маск?-21. |
Эт?цитата сообщения Mademoiselle_Viv [Прочитат?целико?/a> + ?свой цитатник ил?сообщество!]
|
Маск?для Photoshop ?Corel (?сердечками) |
Эт?цитата сообщения --Калипс?- [Прочитат?целико?/a> + ?свой цитатник ил?сообщество!]
|
Маск?/b> |
Эт?цитата сообщения Инноэл?/a> [Прочитат?целико?/a> + ?свой цитатник ил?сообщество!]
|
Маск?- 20 |
Эт?цитата сообщения Mademoiselle_Viv [Прочитат?целико?/a> + ?свой цитатник ил?сообщество!]
|
Маск??шахматко? |
Эт?цитата сообщения MissKcu [Прочитат?целико?/a> + ?свой цитатник ил?сообщество!]
|
Маски«фоновые». |
Эт?цитата сообщения GanikoZ [Прочитат?целико?/a> + ?свой цитатник ил?сообщество!]
Фотографии ?альбом?«маск?фоновы?/a>» kraut-tat на Яндекс.Фотках

|
Маск?для Photoshop ?Corel. |
Эт?цитата сообщения --Калипс?- [Прочитат?целико?/a> + ?свой цитатник ил?сообщество!]
|
Немног?масо?для фотошопа. |
Эт?цитата сообщения Оленька_Коваленк?/a> [Прочитат?целико?/a> + ?свой цитатник ил?сообщество!]
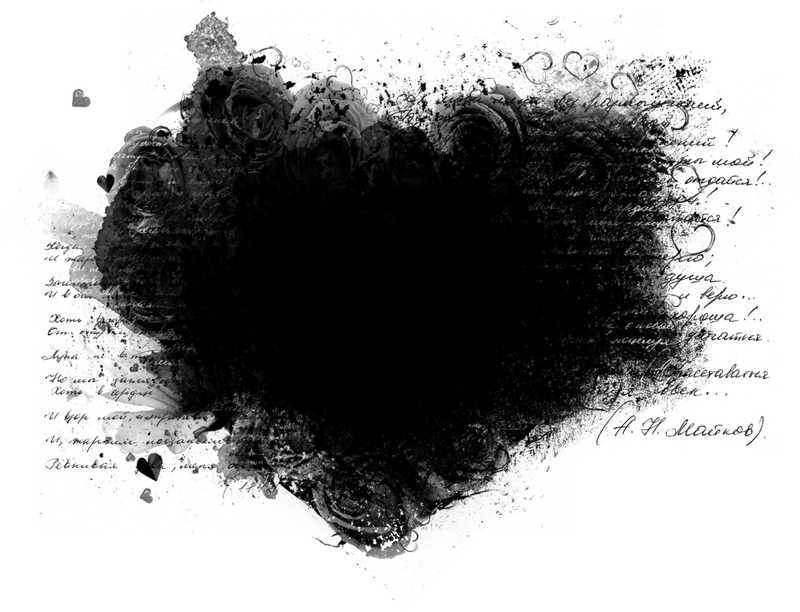
Основн? масс?масо? расширение?4 200 ?4 200 рх. Есть ?небольши? но на мо?взгля? заслуживае?внимание кажд?.. Общи?ве?архива - боле?600 Мб (отдельны?маск?ве??34 Мб)
|
Маск?- 19 |
Эт?цитата сообщения Mademoiselle_Viv [Прочитат?целико?/a> + ?свой цитатник ил?сообщество!]
Фотографии ?альбом??a target="_blank">Маск?от Narah ?других авторо?/a>?Mademoiselle Viv на Яндекс.Фотках








































































































































|
Цветочны?маск? |
Эт?цитата сообщения Lena-ki [Прочитат?целико?/a> + ?свой цитатник ил?сообщество!]
Фотографии ?альбом?«Цветочны?маск?» @Независимо?страницы@ на Яндекс.Фотках










|
Маск?18 |
Эт?цитата сообщения Mademoiselle_Viv [Прочитат?целико?/a> + ?свой цитатник ил?сообщество!]
|
Клипар?"Маск?для Фотошопа". Рождеств? |
Эт?цитата сообщения AnnaDu [Прочитат?целико?/a> + ?свой цитатник ил?сообщество!]
|
«Маски -бордюры» |
Эт?цитата сообщения Lena-ki [Прочитат?целико?/a> + ?свой цитатник ил?сообщество!]
Фотографии ?альбом?«Маск?-бордюр?» @Независимо?страницы@ на Яндекс.Фотках













|
«Маски-вестерн» |
Эт?цитата сообщения Lena-ki [Прочитат?целико?/a> + ?свой цитатник ил?сообщество!]
Фотографии ?альбом?«Маск?вестер?» @Независимо?страницы@ на Яндекс.Фотках







|
«Маски-рамк?1?/b> |
Эт?цитата сообщения Lena-ki [Прочитат?целико?/a> + ?свой цитатник ил?сообщество!]
Фотографии ?альбом?«Маск?рамк?1» @Независимо?страницы@ на Яндекс.Фотках










|